

実際に試した事のある方なら覚えがあるかと思いますが、iPhoneからSafariで閲覧中のページをTwitterで呟くのはなかなか大変です。
この【TweetLink】では、ブックマークレットを使う方法とクリップボードを使う方法の2つで、快適にWebページの記事等を呟く事ができます。
ブックマークレットを使う方法では、Safariで閲覧中のページから素早くアプリに切り替え、タイトルとURLをツイートできます。
クリップボードを使う方法では、Safariだけでなく他のアプリケーションで閲覧している記事も同じようにツイートできます。
Twitterを使ってよく記事などを呟く方はチェックしてみて下さい。
・ブックマークレットを使う方法
このアプリで推奨されているブックマークレットを使う方法では、Safariで閲覧中のWebページを素早くツイートできます。
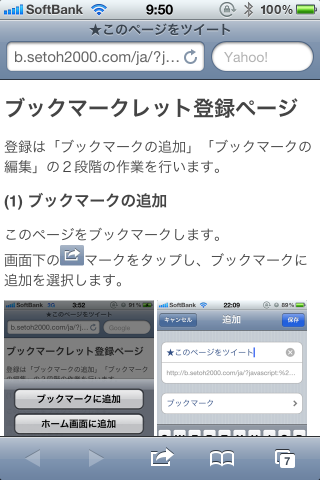
アプリ内の指示に従ってブックマークレットを登録します。
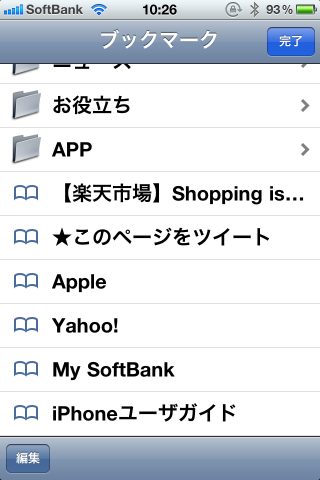
ブックマークレットを登録し終わったら、Safariのブックマーク内に「★このページをツイート」というタイトルができます。
手順通り登録できていれば、Webページを開いた状態でこのブックマークレットを選択するとアプリに切り替わります。
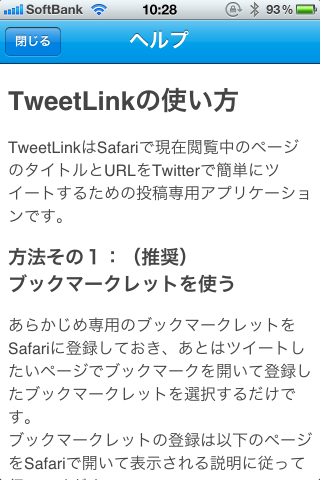
ヘルプに使い方も載っているので、分からなくなったら参考にしてみて下さい。
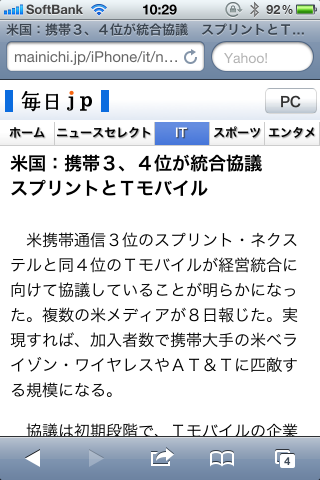
試しに、こちらの記事をブックマークレットを使ってツイートしてみます。
ツイートしたいページからブックマークを開き、先ほどのブックマークレットを選択です。
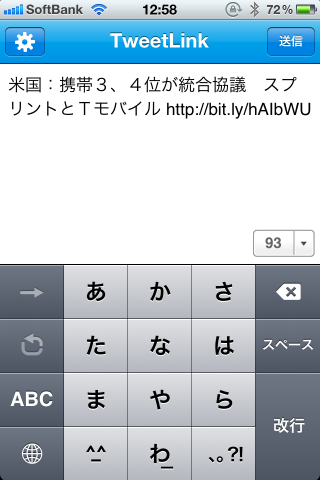
すると素早くアプリに切り替わり、記事のページタイトルとURLが表示されます。
後はこのまま送信ボタンを押すか、編集してから送信すればツイート完了です。
ちなみに、自動で短縮URLにするかどうかは設定で決められます。
・クリップボードを使う方法
ブックマークレット機能は便利ですが、Safari以外のアプリでサイトを見る事もありますよね。そんな時は、URLをコピーしてから【TweetLink】を起動すれば簡単にツイートができます。
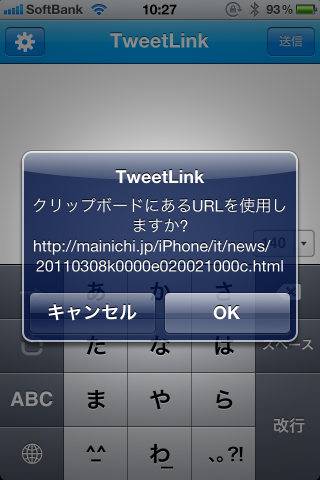
URLをクリップボードにコピーした状態でアプリを起動すると、このようにURLを使用するかどうか聞かれます。
「OK」を押すと、ページタイトルとURLが表示されてそのまま呟く事ができます。
・その他の機能について
ページを呟くときに、あらかじめ入れておきたいテキストがあれば設定しておけます。
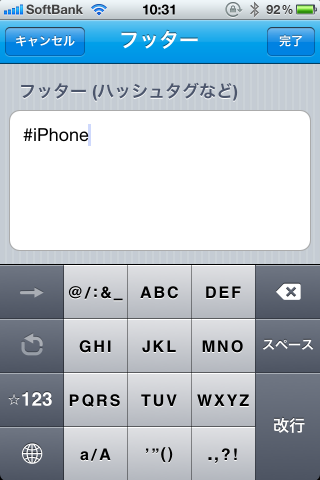
ヘッダー、フッターと分けて設定する事ができ、ヘッダーには引用文字列を、フッターにはハッシュタグを入れるなどして活用できます。

ヘッダーとフッターを設定してからツイートを表示させてみたところです。
Twitterと連携しているアプリやサイトからだけでなく、どんなWebページでも簡単に呟けますね。
iPhone+Twitterが更に快適になるので是非試してみて下さい。
参考価格:無料
販売:Makoto Satoh
レビュー時のバージョン:1.0
こちらはFacebookと連動するものでは無いので、記事が良かったら気軽にGoodを押してください。
もれなく運営者のモチベーションがUPします。