
パソコン等でサイトを見ていて、気になる記事を後でゆっくり読みたい時ってありますよね。
【Instapaper】は、気になったWebページだけをクリップしてPC〜iPhone間で共有する事ができるアプリです。
iPhoneでクリップした記事を後からパソコン等で読むことだって出来てしまいます。
サイト自体であればブックマークやRSS登録しておけば良いですが、特定の「ページ」だけを後で読みたい場合はコレで解決です!
・PCからWebページをクリップする
PCサイトのInstapaperで、まずはアカウントを登録しておきます。サイトには英語で色々と書かれていますが、基本的な操作はとても簡単です。
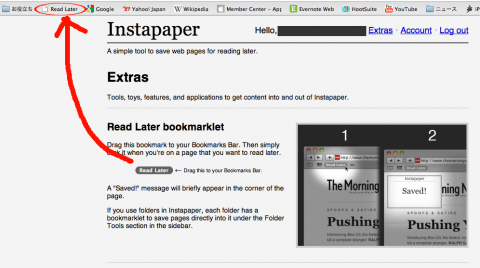
PCサイトでアドレスを登録して、アカウントを作成します。
ページ右上のExtrasへ飛ぶと、Webページをクリップする方法の説明があります。
ここで説明されているように、Read Laterのボタンをブックマークバーへドラッグして追加します。
あとは、クリップしたいWebページを開いた状態でこの「Read Later」を押せば、そのページがクリップされます。
・クリップしたWebページをiPhoneで読む
PCでWebページをクリップしたら、Instapaperアプリを開いてページを読み込みます。
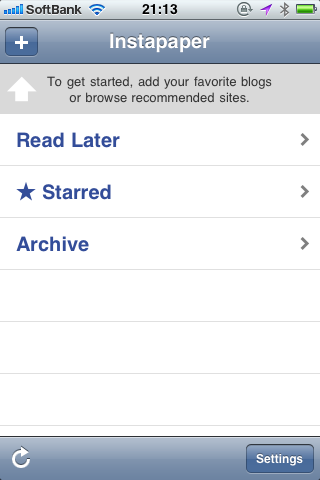
クリップしたWebページは、Read Laterの中に入っています。
StarredとArchiveの他に、左上の+ボタンでフォルダを追加できます。
Webページをそれぞれ任意のフォルダへ移動して整理するとスッキリします。
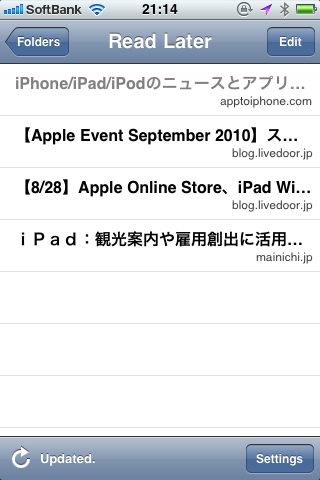
読み込みが終わるとこのように、クリップしたWebページが一覧表示されます。
これらのページはローカルでも読む事ができます。

読みたいページを選ぶと、画像と文字が読み易く表示されます。
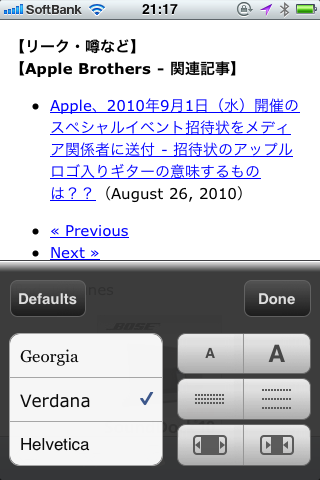
フォントのタイプや大きさ、ページの表示を変える事ができます。
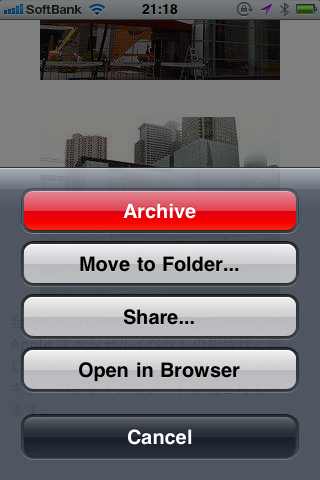
ページはArchiveにしたりフォルダへ移動できます。
また、Twitter 等でページを共有したりブラウザを開いて読む事も可能です。
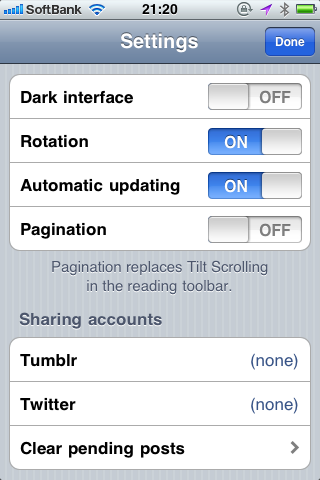
設定画面です。
一番上のDark interfaceをオンにすると、デザインが格好よくなるのでオススメです。
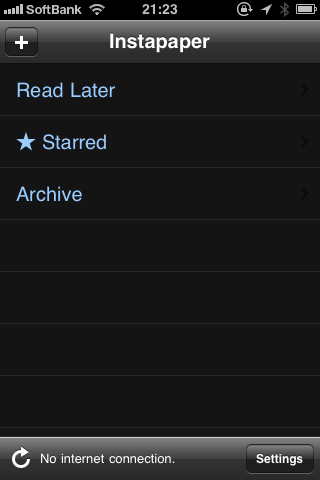
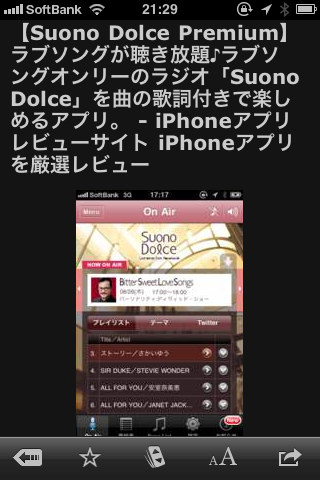
こんな感じです。クールで良いですね!
・様々なアプリとの連携
前述したように、他の様々なアプリと連携して記事をクリップできるのが魅力のひとつでもあります。以下は連携しているアプリ一覧です。(2010年8月29日現在)
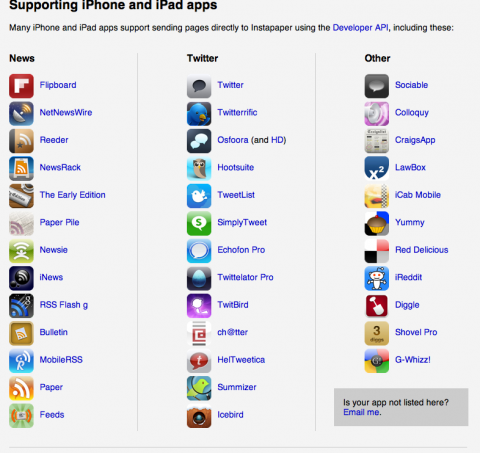
RSSリーダーやTwitterからも、これらのアプリを使えば簡単に記事をクリップする事ができます。
アプリから記事をクリップしたら、iPhoneはもちろんPCでも読む事ができます。
※追記:iPhoneのSafariからWebページをクリップする方法は、アプリ内のSettings>Add articles>Install”Read Later” in Safariから見れます。
僕は気になったWebページがあったらとりあえずクリップしておき、後でゆっくり整理しています。
欲しい情報がまとまってかなり快適になるので、是非やってみて下さい!
参考価格:600円
販売:Marco Arment
レビュー時の価格:2.2.5
※アプリの内容・価格等の情報は掲載時点のものです。変更される場合もありますので、最新の情報は必ずAppStoreでご確認下さい。
こちらはFacebookと連動するものでは無いので、記事が良かったら気軽にGoodを押してください。
もれなく運営者のモチベーションがUPします。