

【Splice】は、わかりやすい操作で簡単に動画を編集できるアプリ。
写真、テキスト、効果音、エフェクトを組み合わせたり、iPodの曲や録音した音声を挿入して素敵なムービーを作ることができます。
下の動画が、実際に作成してみたものなので是非ご覧下さい。
作成方法
右上の+ボタンでプロジェクトの新規作成をします。
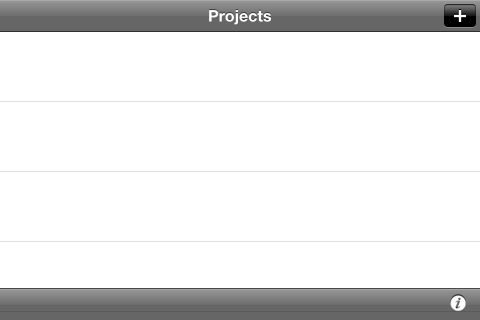
まず、タイトルを付けます。
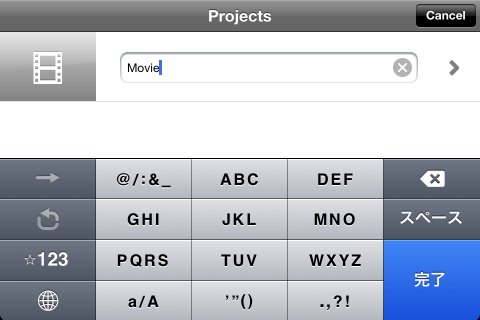
タイトルが決定すると、以下のようなメッセージが出てくるのでどちらか選択します。
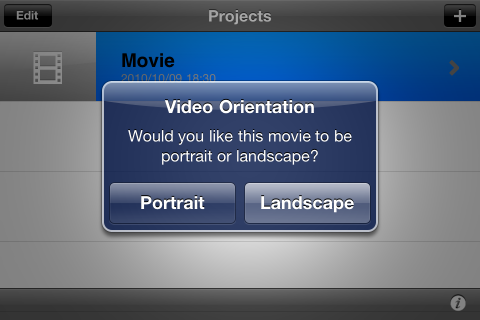
Portraitだと縦表示、Landscapeだと横表示の動画になります。
下の画像がプロジェクト編集画面です。
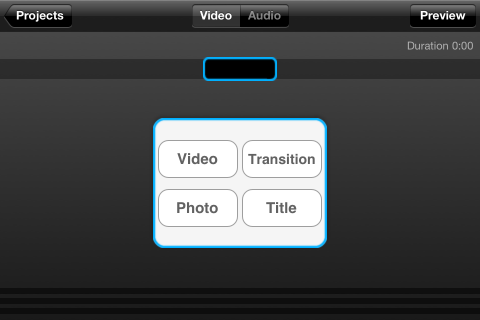
Videoタブで動画や写真などを追加し、Audioタブで音楽や効果音・音声を入れます。
まずはVideoタブで動画を挿入してみます。

動画はトリミングしてから編集できます。
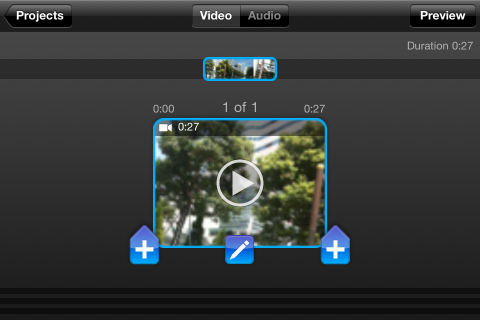
動画が挿入されました。
前後の+ボタンで更に動画や写真などを追加する事ができます。
では次に、動画の前にタイトルを追加してみます。
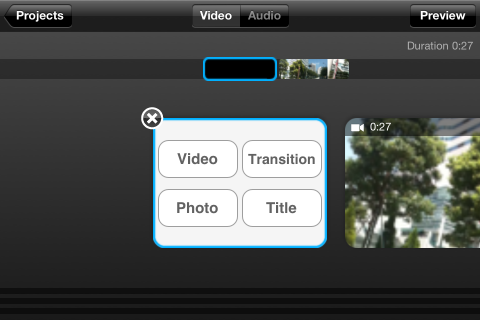
+ボタンを押すとまたメニューが出てくるので、今度はTitleを選びます。
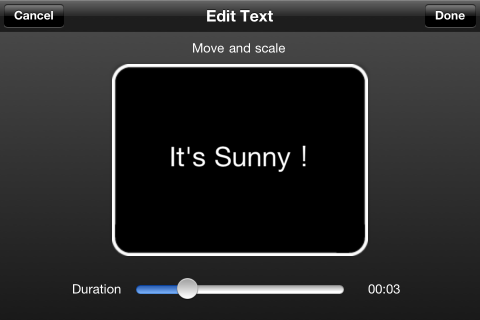
テキストはサイズの変更と移動ができます。
下のバーでは、表示させる秒数を設定できます。
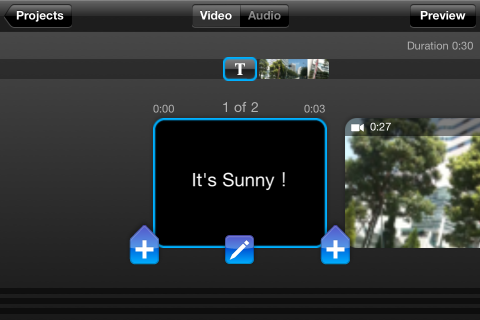
動画の手前にタイトルが追加されました。
追加された後も、真ん中のペンボタンで編集できます。
今度は、タイトルと動画の間にエフェクト(動き)をつけてみます。
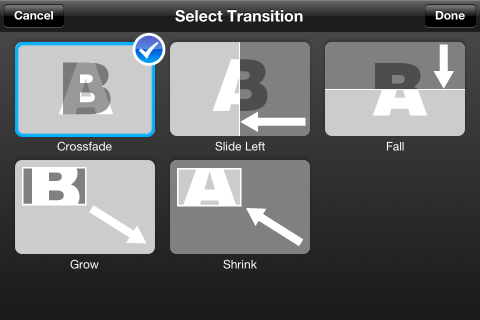
先ほどのメニューからTransitionを選択すると、動きが選べます。
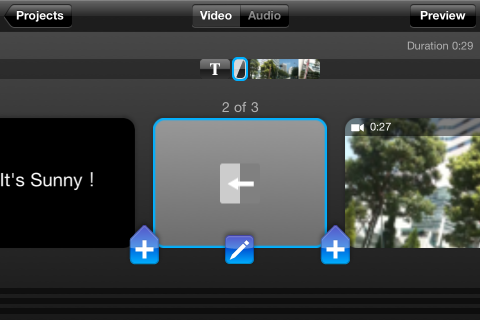
動きが入ると、このように図で表示されます。
では最後に、写真を追加してみます。
メニューからPhotoを選ぶと、アルバム内の写真を挿入できます。
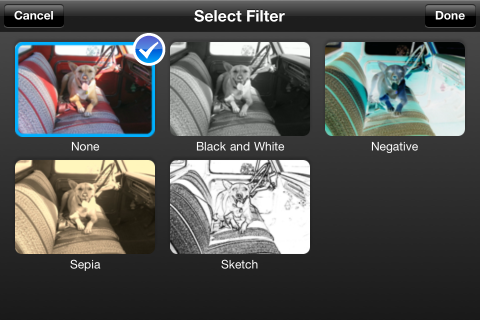
写真にはフィルターをかける事ができます。
ちょっとアクセントをつけたい時にピッタリです♪
このような感じで一通りスライドを作り終えたら、Audioタブに切り替えて音声の編集です。
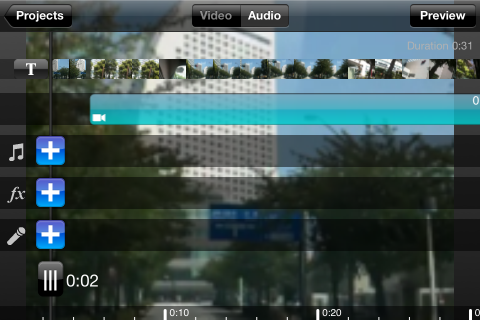
作成したスライドがタイムラインとなって表示されるので、それに合わせて音声を入れていきます。
3つの+ボタンでiPodの音楽・効果音・録音した音声をそれぞれ追加できます。
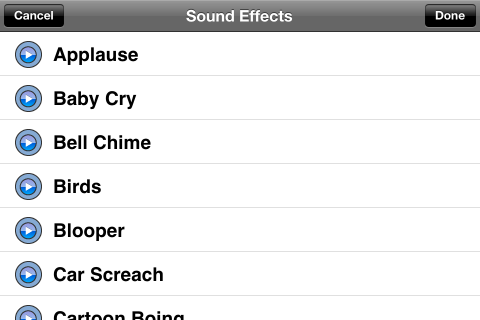
効果音は色々と用意されていて、所々に違うものを入れると良い感じになります!
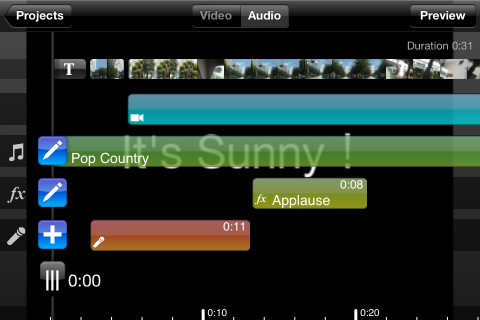
追加した音声はドラッグして好きな位置から開始させる事が可能。(曲は移動できません)
とても分かりやすくて簡単です。
編集ができたら、右上のPreviewボタンでプレビューしてみましょう。
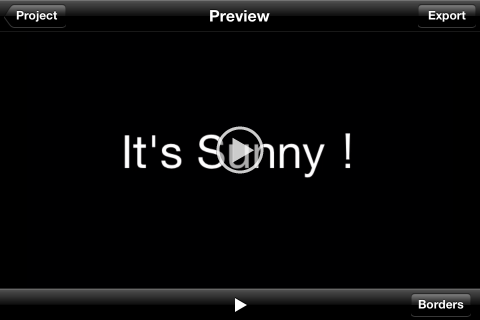
プレビュー画面の右下にBordersというボタンがありますが、これは作成した動画にフレームを付けたい時に選択します。
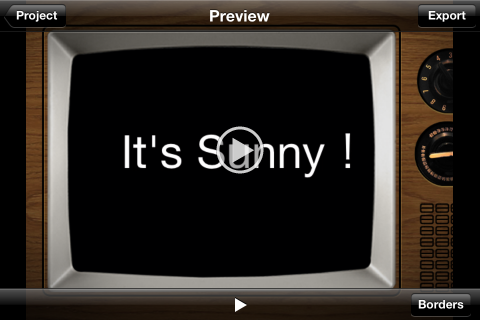
フレームを付けるとこんな面白い動画に。
他にも看板風やポストカード風など、色々楽しめます!

作成した動画はもちろんカメラロール内に保存が可能です。
全体的にとても操作しやすく、iPhoneで動画編集をしたことが無かった私でも簡単にできました。
本格的なムービーをサクっと作って、いろんな人に見せびらかしちゃいましょう♪
参考価格:230円
販売:Path 36,LLC
レビュー時のバージョン:1.1.05
※記事の内容は掲載した時点での情報を元に構成されています。アプリの内容・価格等は変更される場合もありますので、正しい情報は必ずAppStoreでご確認下さいますようお願いいたします。
こちらはFacebookと連動するものでは無いので、記事が良かったら気軽にGoodを押してください。
もれなく運営者のモチベーションがUPします。